Catatan kecil bagi anda yang ingin mejadikan laptop/pc dual booting yaitu pastikan menyediakan partisi baru (primer) yang ukurannya lebih dari 20GB. tetapi jika hanya ingin melakukan instalasi bersih, pastikan anda backup terlebih dahulu file-filenya kemudian baru diformat harddisk pada partisi yang akan dilakukan install ulang tersebut, setelah itu anda bisa melakukan install windows 8 nya.
Cara Install Windows 8
1. Boot laptop/pc dengan installer windows 8 anda .2. Anda kana membutuhkan beberapa menit untuk memuat file-file windows 8, kemudian akan membawa ke layar instalasi windows 8. Pilih bahasa, waktu dan keyboard input sesuai dengan keinginan anda dan klik “Next”.
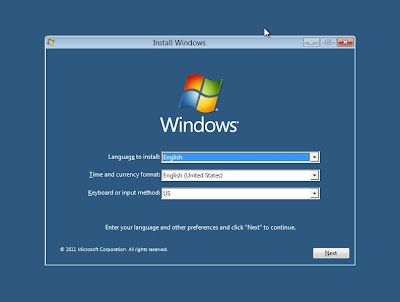
Install Windows 8
3. Klik “Install Now”
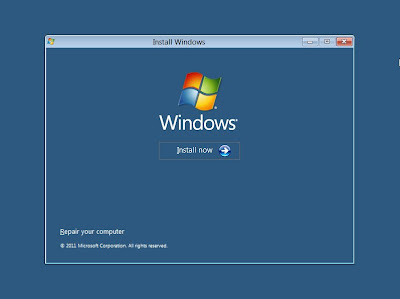
Install Windows 8
4. Kemudian centang “Accept the terms and conditions” dan klik “Next”.
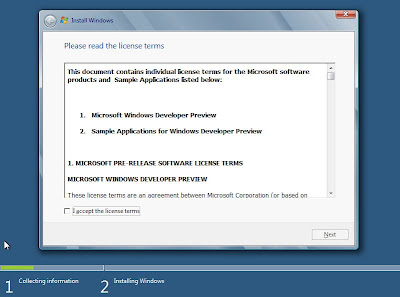
Install Windows 8
5. Ada dua opsi untuk instalasi windows, apakah ingin meng-upgrade windows ke windows 8 Edisi Developer atau hanya melakukan instalasi bersih (format ulang). Kemudin pilih Custom (Advanced) untuk melanjutkan instalasi bersih.

Install Windows 8
6. Pada layar instalasi ini silahkan memilih drive yang ingin Anda instal, pilih sesuai dengan keinginan anda (dual booting atau single booting). Setelah mengkonfigurasi drive klik “Next”
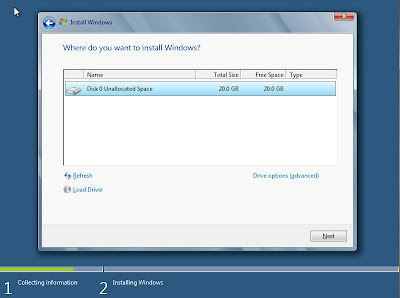
Install Windows 8
7. Install windows 8 dalam proses, proses ini membutuhkan waktu beberapa menit.
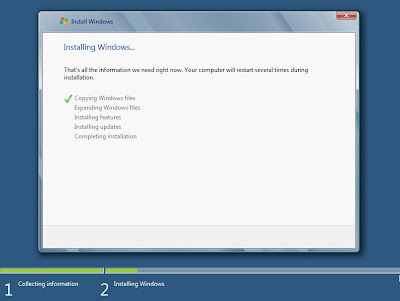
Install Windows 8
8. Setelah proses install windows 8 tersebut, laptop/pc akan reboot dan akan mempersiapkan pengaturan berikutnya. Jadi silahkan menunggu untuk beberapa saat lagi.
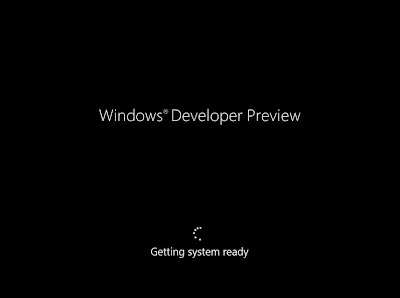
Install Windows 8
9. Sekarang akan membawa Anda untuk mempersonalisasi pengaturan desktop Anda. Silahkan pilih “Express settings” yang pada layarnya tertera keterangan tentang apa saja settingan akan dilakukan.
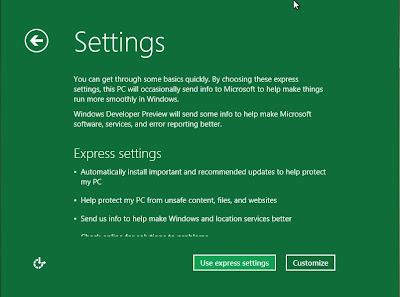
Install Windows 8
10. Pada Install Windows 8 Anda dapat login menggunakan account Windows Live. Jadi, Anda dapat memasukkan informasi account Windows Live Anda.
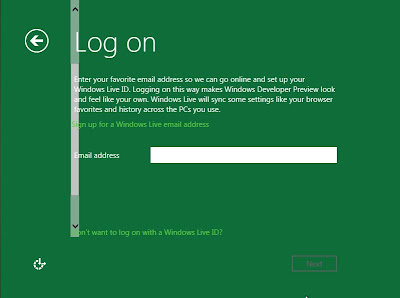
Install Windows 8
10. Jika anda tidak ingin menggunakan metode login ini, silahkan klik pada “I don’t want to log in with a Windows Live ID”.
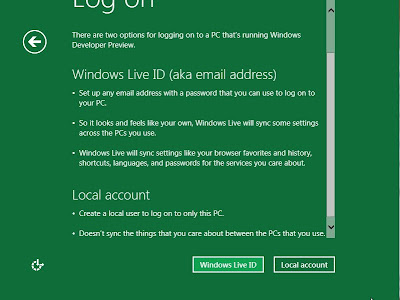
Install Windows 8
10. Anda dapat memilih “Local account” untuk membuat Username dan Password untuk login ke Windows 8 Anda.
Setelah semua informasi telah dimasukkan, klik “Next”.
11. Sekarang Windows 8 akan mengkonfigurasi pengaturan Anda

Install Windows 8
Setelah disetup lengkap, maka anda menikmati Desktop Windows 8 yang menarik dan baru.
Selamat! Anda sekarang telah berhasil menginstal Windows 8 edisi Pengembang pada laptop/pc anda



